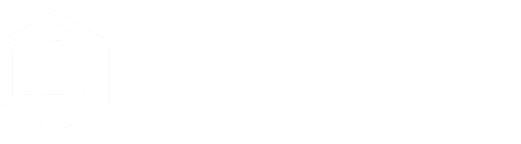This comprehensive guide is designed to assist you in integrating ALMEFY as your Identity Provider (IdP) on Asana, utilising SAML 2.0, enabling Single Sign-On (SSO). We'll walk you through the necessary steps to ensure a seamless and secure setup. Please also refer to Asana documentation for further details.
Prerequisites
- Admin access to your ALMEFY Hub at
<subdomain>.hub.almefy.com - Belong to an organisation on Asana Enterprise, Enterprise+, or Legacy Enterprise
- Be a super admin the Asana organisation
Setup Overview
We try our best to keep these guides updated but can not anticipate when platforms might update interfaces, or change available options for configuring SSO.
Though setting up ALMEFY as your IdP generally follows the same steps for all platforms.
- Configure Endpoint – Set up the specific details of your endpoint in the ALMEFY Hub.
- Configure Platform – Adjust your platform’s settings for compatibility with the ALMEFY endpoint.
- Copy Metadata – Transfer the necessary metadata from your platform to the ALMEFY Hub for secure integration.
Each step corresponds to the options in the left column of the ALMEFY Hub interface.
If you find any inconsistencies in this guide, please let us know via our contact form.
Setup
Please note: the steps in the left column of the Endpoint Creation screen in the ALMEFY Hub correspond the same as in this guide.
Step 1. ALMEFY SSO Endpoint Configuration
- Create a new Endpoint in the ALMEFY Hub by clicking the
Add Endpointbutton in the top right of theEndpointspage. - Select the Asana Preset
- (Optional) Rename the endpoint and the endpoint id if you do not want to use the default.
- Press the
Generate Certificate & Private Keybutton or paste your own into the textboxes. We will need those later again. - Keep the endpoint configuration option open and continue with Step 2.
Step 2. Asana Configuration
More details can be found in the Asana documentation.
- Log into Asana with an admin account.
- Click your profile photo and select Admin console from the drop down menu
- Navigate to the Security tab
- Navigate to the SAML authentication tab
- From the SAML options field select your authentication policy. Optional will allow you to test the authentication process, before enforcing ALMEFY authentication later on.
- Copy the
SSO URLfrom theStep 2.section in the ALMEFY Hub and paste it into theSign-in page URLin Asana. - Copy the
Certificatefrom theStep 2.section in the ALMEFY Hub and paste it into theX.509 certificatefield in Asana. - Set a session timeout for your members
- Click the Save changes button
![[Pasted image 20240423043917.png]]
Step 3. Configure Asana Metadata in ALMEFY
- Navigate back to the ALMEFY Hub Endpoint creation page.
- In the
Step 3.section, pastehttps://app.asana.com/-/saml/consumeas ACS URL. - Click "Add Endpoint".
- You are done!
Test & Troubleshoot
To ensure that ALMEFY has been correctly set up as your Identity Provider (IdP), you can test the login in two ways:
- Platform Login Page: Visit the Asana login page and check if the ALMEFY Login option is visible and functional by clicking on it and scanning the ALMEFY QR Code with the ALMEFY App.
- ALMEFY SSO Page: Go to
<subdomain>.sso.almefy.com, sign in with the ALMEFY App, and choose your newly enabled platform to test the authentication process.
If you encounter any issues:
- Review this guide to make sure all steps were followed correctly.
- Consult the Asana documentation for specific setup and troubleshooting instructions.
- Try to contact Asana support and see if your issue can be resolved.
- If you still need help, please fill out our contact form for support.
Conclusion
Congratulations on successfully setting up SAML 2.0 authentication with ALMEFY as your Identity Provider! You are now equipped to offer users a secure and convenient single sign-on experience.